Mailbox Alert Manual
Selecting alerts for folders
When Mailbox Alert has been installed, the folder context menu (opened by right-clicking on any folder) will have a Mailbox Alert submenu.
In this submenu you can select one or more alerts that are to be fired when new mail arrives in this folder.
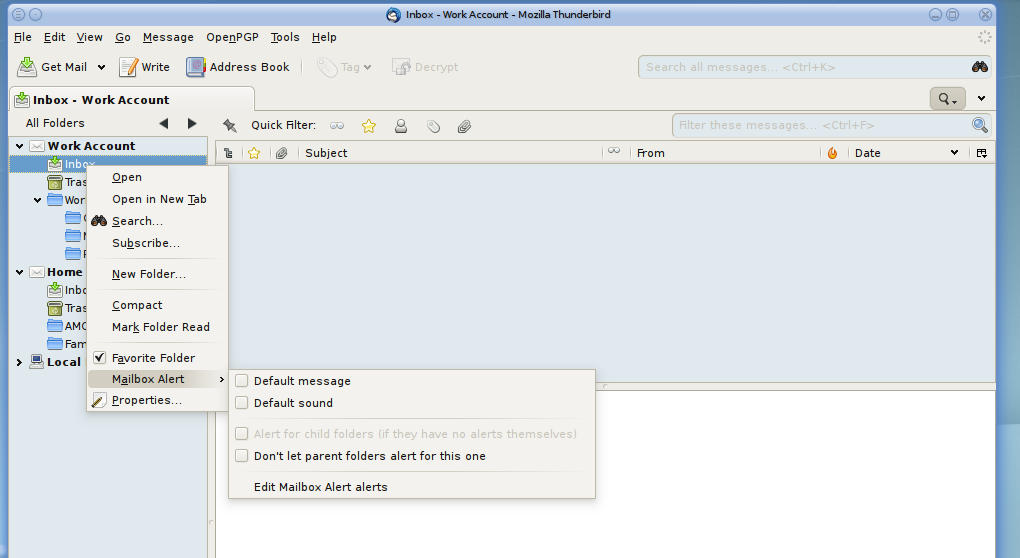
By default, there are two types of alerts, a popup message, and a sound to play. You can add your own alert types by selecting ‘Edit Mailbox Alert alerts’, see TODO.
The default alert should look a little something like this;
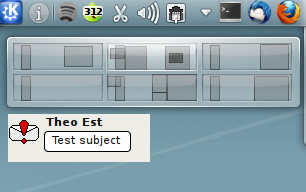
If you have upgraded from Mailbox Alert 0.14 or lower, there may be more alerts to choose from, as any configuration from older version should have been converted to the current version.
Apart from the alerts to select, there are two other options:
-
Alert for child folders (if they have no alerts themselves)
Once one or more alerts are set, you can select this so that these alerts fire for all child folders of the current folders
-
Don’t let parent folders alert for this one
If this folder has no alerts configured, but the previous option is set to the parent of this folder (or the parent of that folder, etc.), you can select this to suppress those alerts for this specific subfolder
You can change, add, or delete alerts from the window you get after clicking ‘Edit Mailbox Alert alerts’:
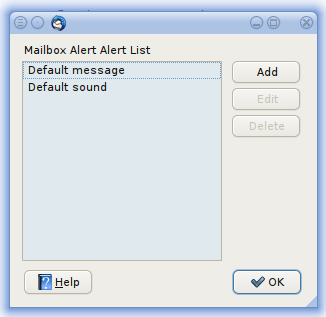
Running from filters
Since Mailbox Alert 0.15, it is also possible to run an alert as a Thunderbird filter action; simply select ‘Mailbox alert’ and the desired alert as the filter action:
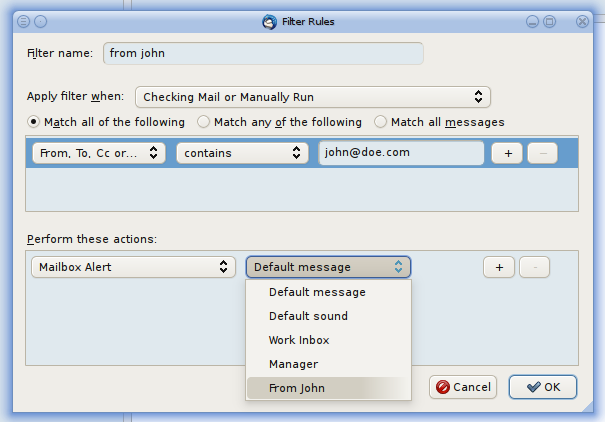
Adding an alert
You can also edit the list of alerts from the tools menu. The tools menu also has an option to suppress al audio alerts.
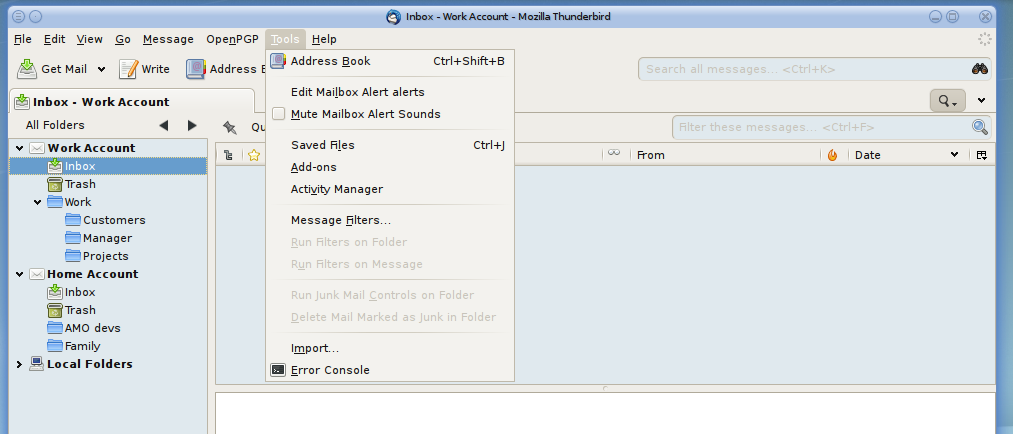
When you create or edit an alert, you are presented with the alert configuration screen:
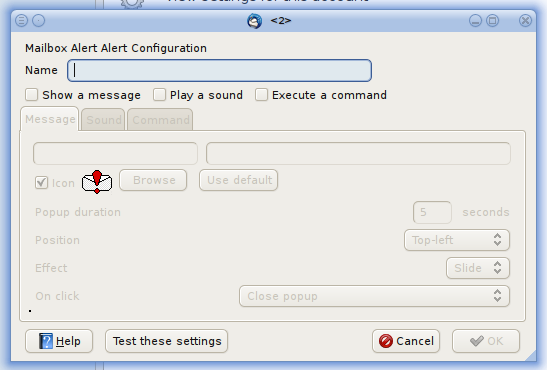
First of all, you need to give the alert a name. This is the name that will show up in the alert lists and menus. The name has no effect on the actual alerts themselves.
After that, you can specify one or more actions for this alert;
-
Show a message
A configurable popup message to display.
-
Play a sound
A configurable sound to play.
-
Execute a command
A system command to run.
For ‘Show a message’ and ‘Execute a command’ you have a number of macros to use:
-
%server
The name of the server where the mail folder resides
-
%folder
The name of the mail folder the alert was set on
-
%originalfolder
The name of the mail folder where new mail arrived
-
%count The number of unread messages in the folder where new mail arrived
-
%countall
The number of unread messages in the folder where the alert was set and all of its subfolders
-
%sender
The sender of the last unread message
-
%sendername
This is replaced by the name part of the sender’s address (up to the first «). Surrounding quotes are stripped.
(If the address does not contain « and », this value is the same as %sender)
-
%senderaddress This is replaced by the address part of the sender’s address (between the « and the »).
(If the address does not contain « and », this value is the same as %sender)
-
%subject
The subject of the last unread message
-
%charset
The character set of the folder
-
%messagebytes
The size of the message in bytes
-
%messagesize
The size of the message in human readable format
When you select ‘Show a message’, you can specify a display effect (None, slide or fade), as well as a position.
Note that the ‘slide’ effect is only supported if the position is one of the four screen corners
Apart from the four corners of the screen, you can select the center, or ‘custom’.
When selecting ‘custom’, then ‘Select a position’, a new window pops up:
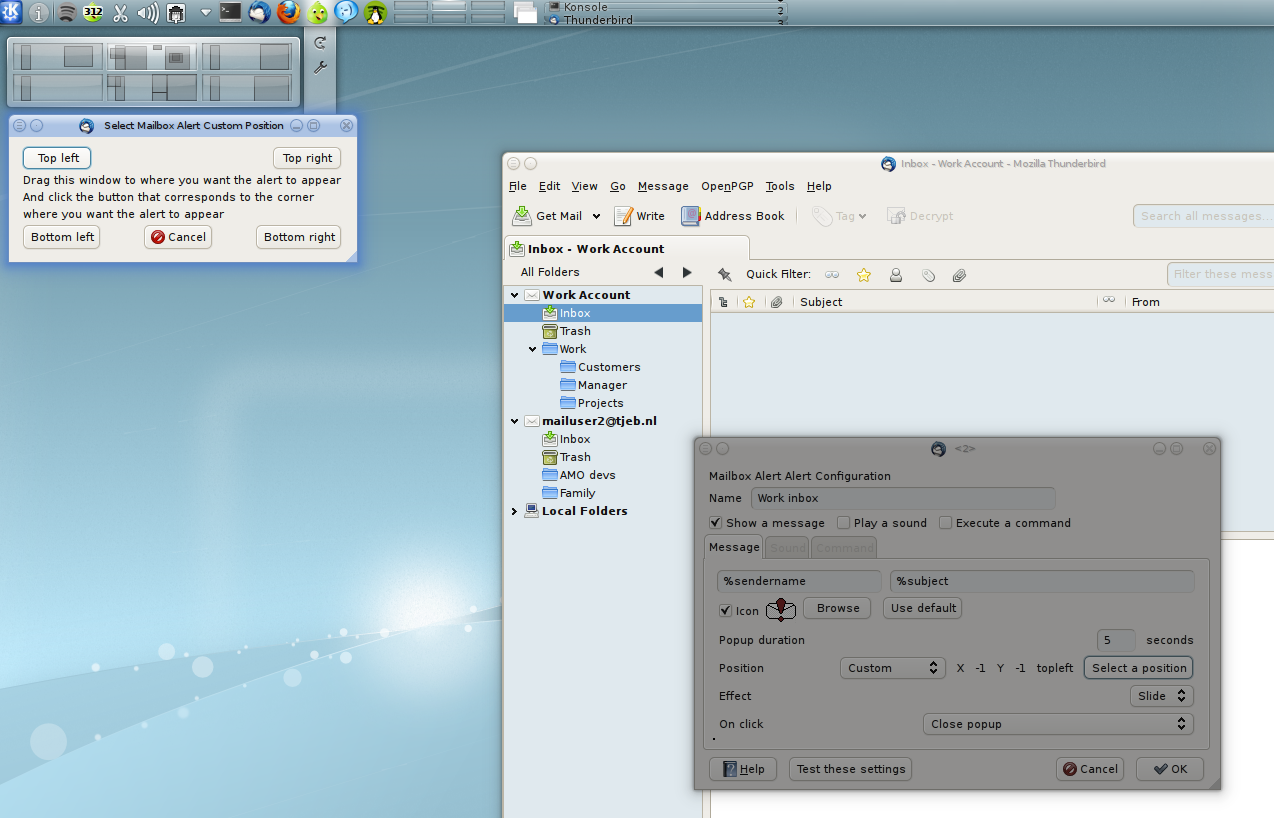
You can drag this window to the desired position, then click on one of the buttons in the window. The location of the popup alerts is then anchored to that position.
Note: If you do not see an alert when one of the corner positions is chosen, chances are that Mailbox Alert is not able to calculate you screen size correctly. Try ‘Custom’ position in that case.’
For ’execute’, if you toggle the ‘Use HTML codes’ checkbox, the following characters are replaced within macro expansions:
- " is replaced by "
- & is replaced by &
- ' is replaced by '
- < is replaced by <
- > is replaced by >
Characters you put in the command line yourself are not replaced. Use these codes directly in those cases.
Be sure to escape arguments if they contain spaces. Spaces are read as argument separators so, for instance, if you want the string “My Mail” to be 1 argument, the space in that string must have a \ in front of it. Quoting them does not work. Spaces in macro expansions are automatically escaped.
If you set the value ‘browser.dom.window.dump.enabled’ to true, and start thunderbird from a terminal, debug messages are printed to that terminal. Don’t edit prefs.js while thunderbird is running, because it gets overwritten on exit. I hear that this does not under windows, if someone knows how to do this, please let me know :).